I’ve been spending quite a bit of time over the last few weeks exploring the city directories available at Footnote. The first few days I was frustrated as my searches weren’t turning up anything. But then I realized why, and have been able to effectively search the directories. This post will explain how the directories work on Footnote, and how to effectively find the people for whom you are searching.
First, it is important to understand how the directories are set up on Footnote, in order to make the most of your searches. Unlike some of the other collections where all names are annotated (such as American Revolutionary War collections), the directories usually only have the first entry annotated. So when you search for John Smith, you are not likely to find a listing in the search results.
There are ways around this issue. First, the directories are searchable using OCR, which stands for Optical Character Recognition. Simply put, the search analyzes the text on a particular page looking for optical characters that match the search term. Unfortunately, it’s not foolproof, especially since some characters are mistaken for others and if the page is faded or has other flaws, it may not recognize the characters at all. Even with this search, your exact search may not be returned in the search results, which I will explain why using an example later in this post..
So let’s dive in.
Navigating to the Directories
Choose Original Documents from the top navigation menu.
Scroll down to City Directories and click on the title link.

Scroll down to the state of your choice and click the state’s link.

Click on the link for the city you want to search.

Click on the Browse button.

You will now see a screen that similar to that below:

Performing a Search
From the screen you navigated to (see above), click on the year you want to search. Then in the search box, type in the surname of the person you are searching for, the click on the Go button.
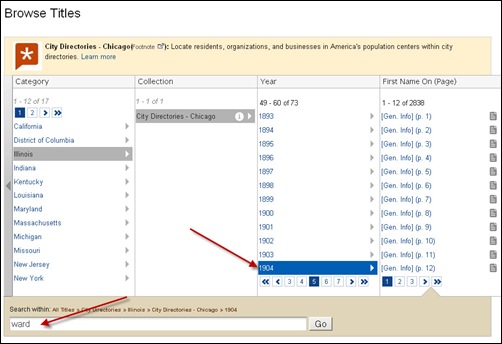
I searched for Ward in 1904. There are 642 matches. Because only the first listed name on a page is in the search results, I will not find anything for the person I am searching for, which is Bridget Ward. So the strategy here is to find a page that is likely to have your person on it. In this case, the third entry (for Harriett Ward) will put me the closest to Bridget, so I will navigate to that page.
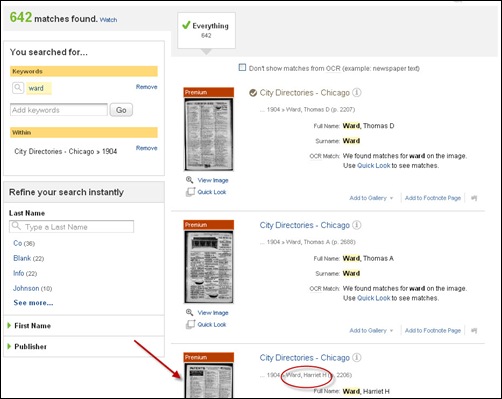
Once you click on a page, it will take you to the viewer. Here you can view the page, annotate it, save it, etc. By using the filmstrip at the bottom, you can navigate to other pages. In my case, I need to navigate backward to find Bridget.

In the filmstrip, the orange arrow indicates the current page. An orange box around the page indicates that you have viewed that page. When you hover over a page in the filmstrip, it will have a pop-up that indicates the name of the first person on the page; this will help you navigate to the page you need. In my case, I just need to go back one page in order to find Bridget Ward.
Now this one was a pretty simple search, for two reasons. First, the name I searched for happened to be the first name listed on a page, and was therefore annotated. Second, the name was popular enough that it was bound to show up using the OCR search. What do I mean by this. Well, just looking at the screen above, you can see the name Ward clearly in three instances (and there are plenty more on the page). Even if a few of them were flawed (e.g., was faded, page torn, crease through the name), the OCR could still pick up on other instances that are not flawed. Let’s look at an example.
Returning to the search screen (click you back button twice), I am going to do a search for Stoffel in 1916. The search results return only one match, which is not in the realm I am looking for. It happens to be in the business section of the directory, not the individual section, so this does me no good. We’ll look at why this was the only result in just a moment.

So how do I navigate to a page within the realm of where I need to be? I head back to the search screen and try a search with a more popular name near where my listing would be. This time, I searched for Stocking. The first item in the search results was for a page that leads with “Stirn, Nicholas.” That’s close enough for me, so I click on that page to go to the viewer. Using the filmstrip at the bottom, I navigate to the page that starts with “Stocknick, Anthony” to look for my Stoffel. And there it is.

So back to the question: Why didn’t this show up in the search results. First, the page it terribly faded, making it difficult for the OCR to pick up the characters. Second, there is only one instance of the name on the page, lessening the chance that OCR would pick up the instance (in the first example, there were plenty of instances of the name Ward, strengthening the chance that OCR would be able to pick up at least one of the instances).
Summary
Now that you know how the directory search in Footnote works, you have a better chance of finding what you are looking for using the strategies I provided in the example above. The goal is to get close to the page you need, as opposed to getting to the exact page through the search (although it is possible in some cases). Being creative in your search will help get you close enough. Once you get close, simply use the filmstrip to navigate to the exact page you want.
And while your there, why not annotate the name you were searching for. This will then show up in search results and help others.




















1 comment:
Thanks for this Julie. I tried Footnote with little success in all areas of search. Perhaps I was just doing it all wrong. I don't seem to have any trouble over at ancestry, but footnote has been a mystery to me. I'll give it another try.
Post a Comment